How To Create A Google Form On Google Classroom
Lesson 6: Using Forms with Google Classroom
/en/google-forms/organizing-and-analyzing-responses/content/
Using Forms with Google Classroom
Google Forms is typically used to create surveys, sign-ups, feedback forms, and more. It also can be used to create quizzes that you can easily incorporate into Google Classroom. There's a variety of question types you can use to make your own quizzes, and they feature an array of customizable settings.
Watch the video below to learn more about creating and sending forms to your students using Google Classroom.
Creating a quiz
To create a quiz, you'll first need to create a basic form. We go over this in greater detail in our lesson on creating simple forms, but we'll cover some of the basics below.
Navigate to the Google Forms homepage, then click the Blank icon.
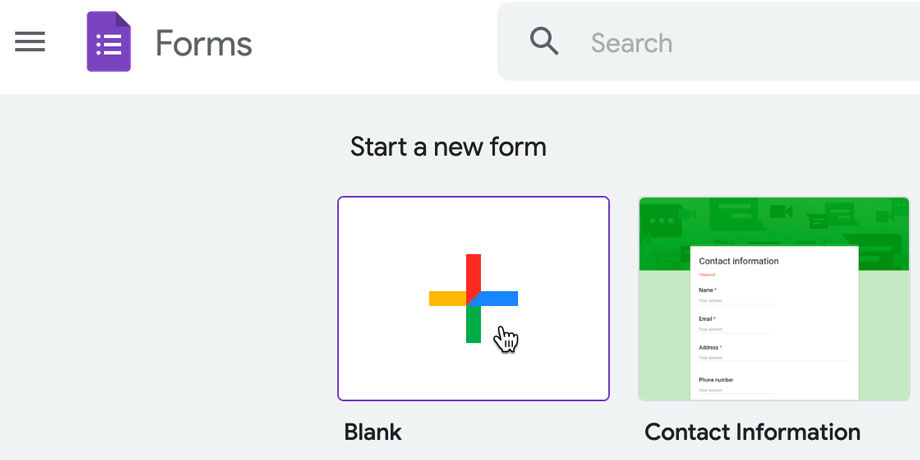
Before writing questions and answers for your quiz, you'll need to make some changes to the form's settings. Click the Settingsicon in the top-right corner.
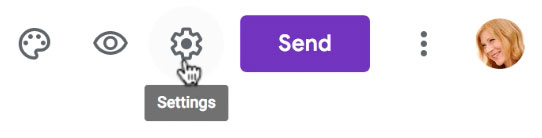
Click the Quizzes tab and toggle the Make this a quiz switch. Turning this on will make several quiz options available that allow you to choose how your students will interact with your quiz.
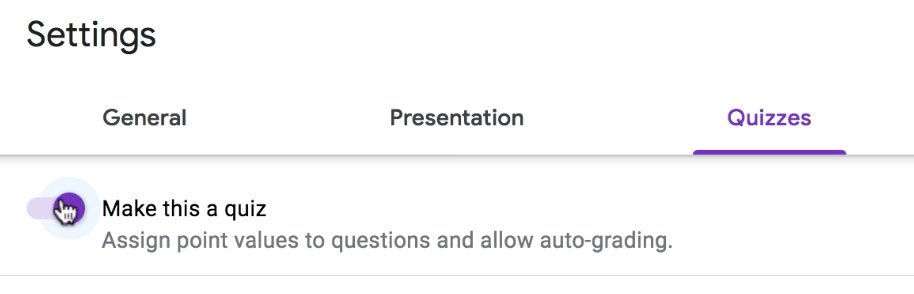
Click the buttons in the interactive below to learn more about the various quiz settings.
Once you've chosen your desired settings, click Save. You can then name your quiz and start writing your questions. For more information on creating form questions, review our lesson on creating simple forms.
Selecting correct answers for your questions
For each question on your quiz, you'll need to define the correct answers. To do this, click Answer Key.
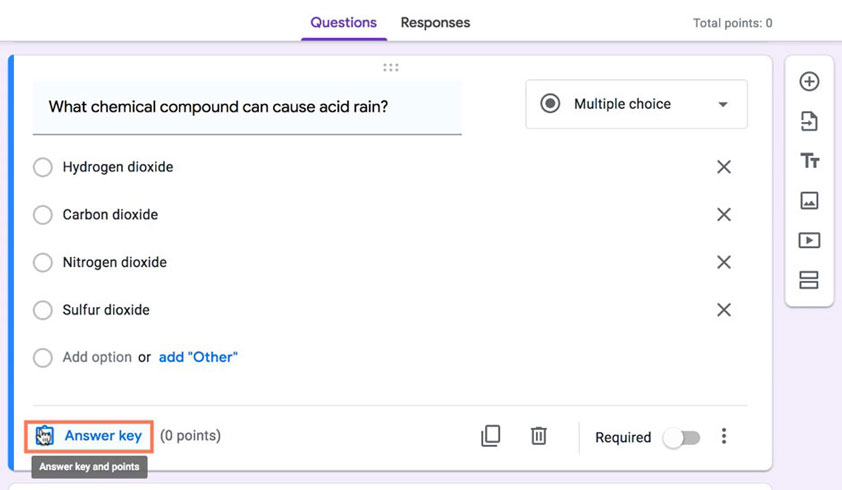
This screen will appear differently depending on the question type you've chosen. Let's take a look at how to choose correct answers for several popular types of questions:
- With a multiple-choice or check-box question, simply select the correct answer(s) from the available choices.
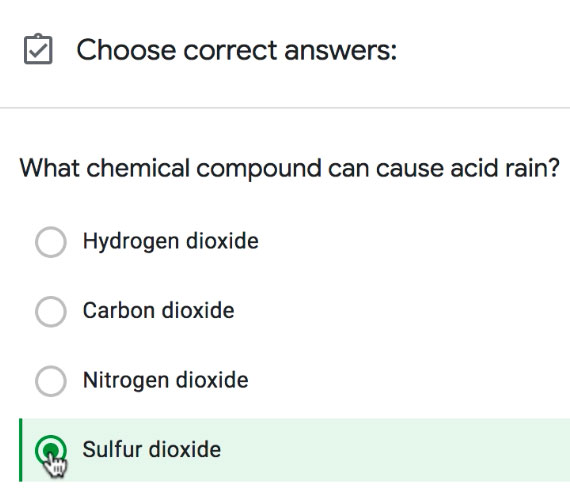
- For a short-answer question, type the answer in the Add a correct answer field. You can also add multiple correct answers if the wording may vary for a particular question. If you check off Mark all other answers incorrect, all answers that don't match will automatically be marked incorrect. If you leave it unchecked, any answers that aren't an exact match will be left for you to manually review and grade.
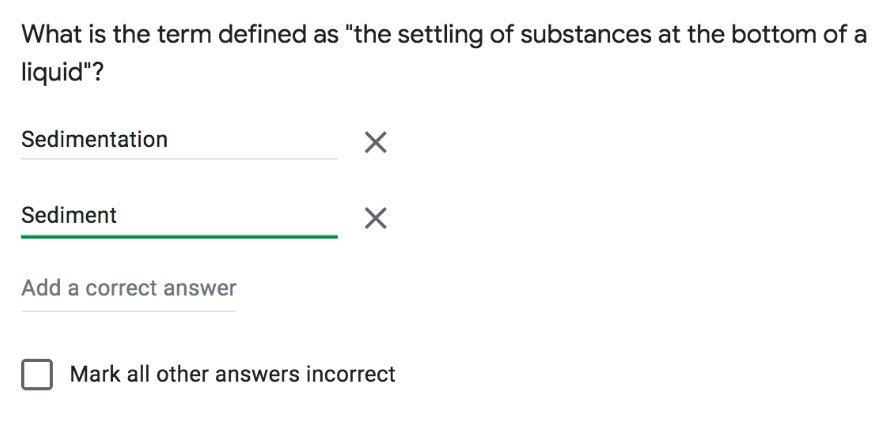
- Paragraph questions don't offer the ability to add correct answers. Because they're longer and require more analysis, you'll need to read each individually and grade them on your own.
After choosing the correct answers, select how many points you'd like the question to be worth using the points field.
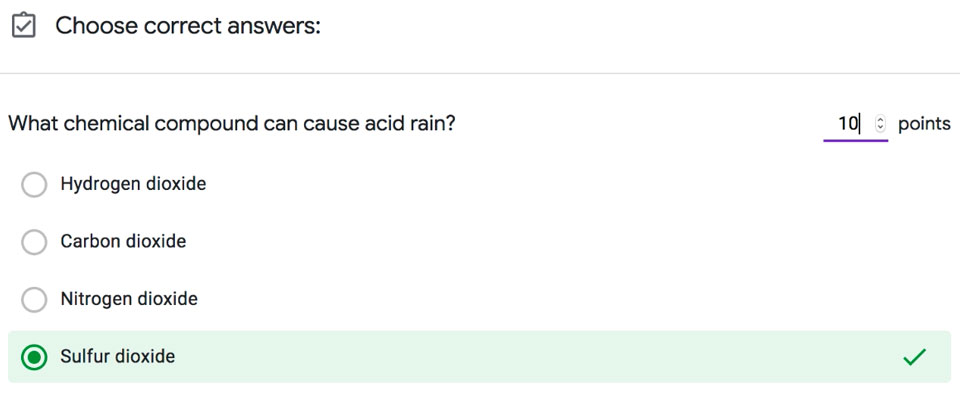
You also have the option of using answer feedback. This gives students feedback on certain questions, depending on whether they chose the correct answer. Click Add answer feedback and type the messages you'd like to appear for correct or incorrect answers.
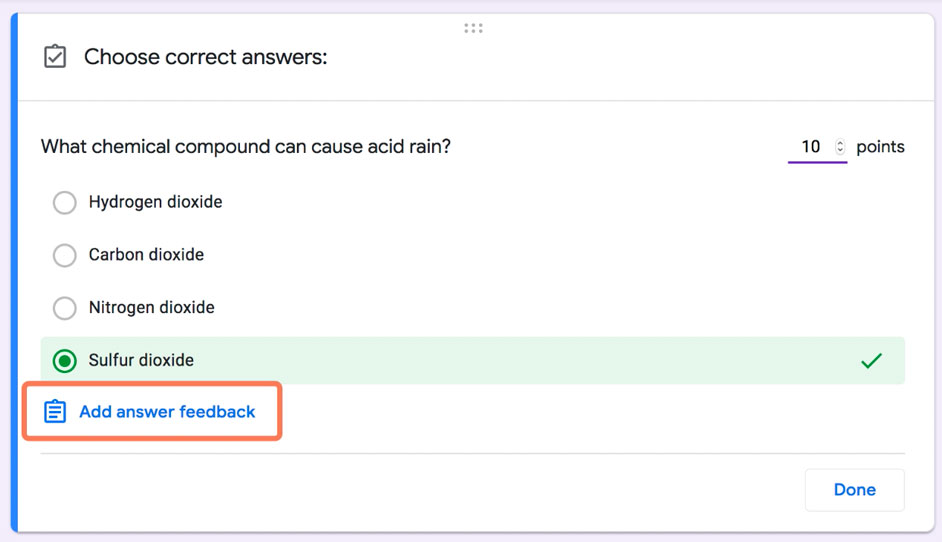
Each question has a Required toggle switch. If you want students to answer the question, toggle on Required. A red asterisk will appear next to the quiz question to let them know that it is mandatory. If you want students to have the choice of answering the question, toggle off Required.

Once you're satisfied with the question, you can preview it and give it a try to make sure everything's correct. To do this, simply click the Preview icon in the top-right corner.
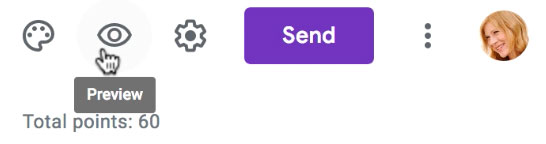
Adding sections to your quiz
Depending on the number of questions, you may want to separate your quiz into multiple sections. This will make it so that your questions are broken up across several pages instead of having them all appear on one page.
To do this, simply click the Add section icon in the toolbar on the side.
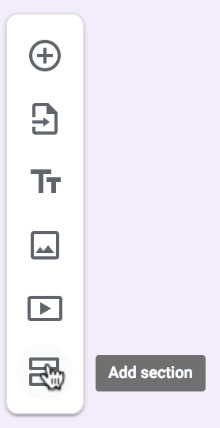
You can add questions to these sections by following the same instructions listed above. You can also move questions to other sections by dragging and dropping them using the icon shown below.
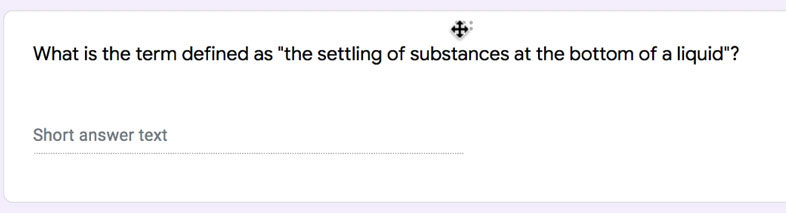
Adding quizzes to classes
Once you've finished creating your quiz, you'll need to bring it over to your class. Much like how you can attach documents, links, and videos to your assignments, you can attach forms.
When creating an assignment, click the Google Drive icon in the lower-left corner.
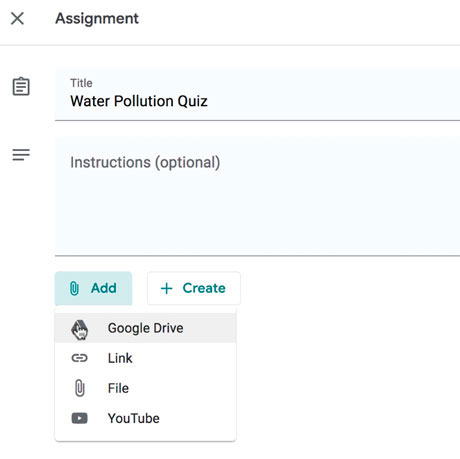
Locate and select the quiz you've created, then click Add.
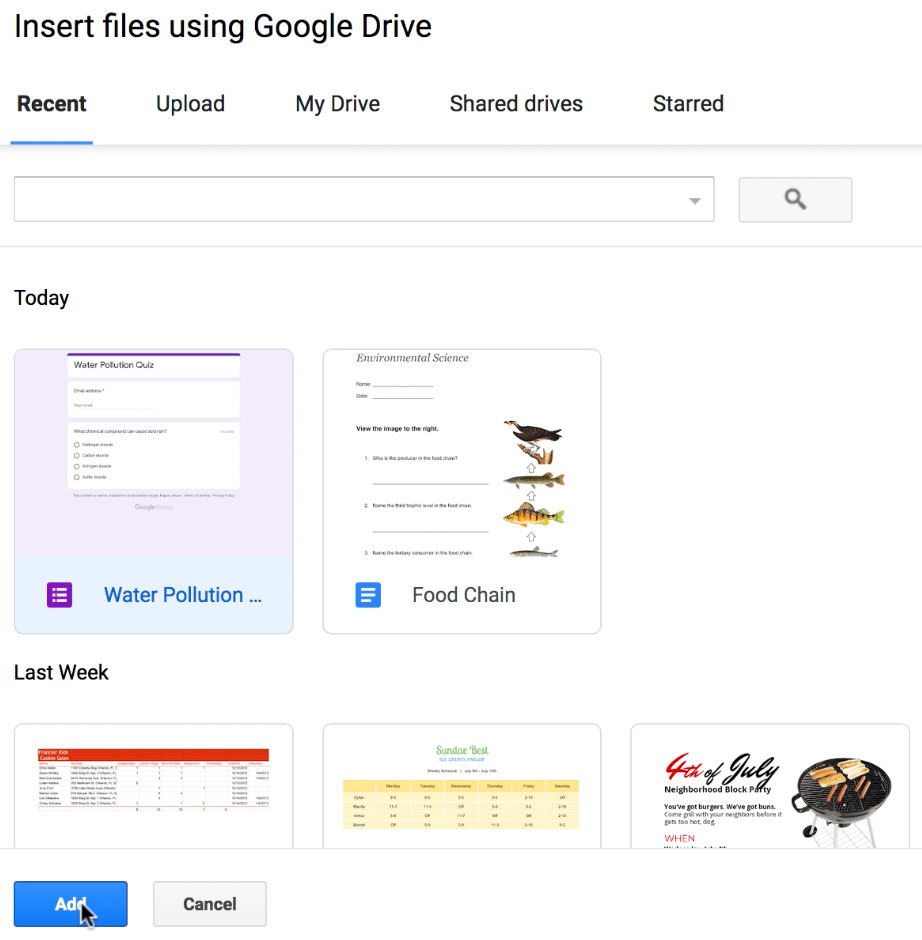
After you've sent the assignment with the quiz attached, your students will be able to complete it. You can access responses the same way you would with any Google Form.
How To Create A Google Form On Google Classroom
Source: https://edu.gcfglobal.org/en/google-forms/using-forms-with-google-classroom/1/
Posted by: eckmanonswity.blogspot.com

0 Response to "How To Create A Google Form On Google Classroom"
Post a Comment