how to create a sharepoint site in office 365
How to Use and Access the Office 365 Admin Center: A Complete Walkthrough

Almost all cloud services that allow you to manage multiple users have a special administration interface. Microsoft Office 365 is categorized as software as a service (SaaS) and provides its own Microsoft Office 365 admin center. This administration center can be used to manage user accounts and mailboxes, configure the Office 365 cloud environment, monitor statistics, and so on. This blog post explains how you can use the updated Office 365 admin center and what features can be configured in the admin center.
How to Access the Office 365 Admin Center?
The Microsoft Office 365 admin center can be accessed in a web interface by using a web browser. Following the Microsoft's official announcement, Office 365 was renamed to Microsoft 365, meaning that the new Office 365 admin center can be referred to as Microsoft 365 admin center. Integration with other Microsoft services is now easier when using the Microsoft 365 admin center.
Open your web browser and go to:
https://login.microsoftonline.com
Enter your administrator account name, for example, admin@yourdomain.onmicrosoft.com and click Next.

Enter the password for your admin account and click Sign in.

If you have configured Multi-factor authentication for Office 365 admin login, you must enter a confirmation code before you continue.
Once you log into the Office 365 web page, you see links to online applications, such as Word Online, Exchange Online, SharePoint Online, and so on, that are available for your subscription plan. When you are logged in as administrator, you can find the Admin icon on this page. Click the Admin icon to open the Microsoft Office 365 admin center. If you don't see the Admin icon, you don't have administrative permissions for Office 365 in your organization. By default, a person who creates a Microsoft account and buys Office 365 subscription for business gets administrative permissions and has the Office 365 admin account.
Read also how to connect to Exchange Online in PowerShell.

As an alternative, you can enter a direct link to Microsoft admin center in a web browser:
https://admin.microsoft.com
Enter Office 365 admin account name and password to sign in.
Office 365 admin center is available only for organization accounts using business subscription plans. Accounts for organizations should be configured to use a domain for Office 365 services. The Office 365 admin center is not available for separate home users who use personal accounts and subscription plans.
Interface Components
Once you log into Microsoft 365 admin center (formerly known as Office 365 admin center), you can see three main panels and options in the center of the window.

These three main panels are:
1. The top management panel.
2. The left navigation pane that contains subsections:
- Users
- Groups
- Roles
- Resources
- Billing
- Support
- Settings
- Setup
- Reports
- Health
3. The Admin centers panel.
Let's look at each panel of the interface of Microsoft 365 admin center in detail.
The Top Panel
The top panel is the horizontal panel that contains the five main elements of the graphical user interface (GUI). This panel is available for all Office 365 users. Use this panel to configure a user profile for an Office 365 account.
1. Office 365 menu. Click the 9-dot menu icon to open the Office 365 menu. You can switch to any Office 365 online application available for your subscription plan in this menu. The Admin icon is available only for users who have administrative permissions.

2. Notifications. Click the bell icon to see notifications about your Office 365 account and related Office 365 services.

3. Settings. In this menu, you can select language, time zone and display themes; customize notification settings and contact preferences; and change your password.
4. Support Assistant. You can use this menu if you need help from Microsoft.
5. My account. Click a color circle in the right top corner to open your account settings. In account settings, you can view personal info, subscriptions, security and privacy options, app permissions, apps and devices, and tools and add-ins.
The Left Navigation Pane
The left navigation pane is the most essential for the Microsoft Office 365 admin center because you can navigate to settings of your Office 365 domain and user accounts, manage groups, set permissions, and so on. This navigation pane looks like a menu with sections and subsections. Let's review each section in details.
Home
Click this link to go back to the main page (landing page) of the Office 365 admin center.
In the center of the main page, you can see the following elements:
- A search field that allows you to search users, groups and other objects
- + Add card. Add cards to your home page for quick access to frequently used pages, for example, a message center, Azure AD, reports, and so on. You can move, arrange and delete the cards to make the view more convenient.
- Dark/Light mode. Select the theme that you prefer. You can switch between a light mode and a dark mode.
- What's new. Click this link to see what's new in Microsoft admin center and Office 365. Microsoft updates Office 365 regularly and you will find all news here.
- A switcher between the new admin center and the old admin center.
Users
The most common task for administrators is managing user accounts. In this section you can find four subsections to manage Office 365 user accounts of workers or students.
Active users. You can see a detailed list (table) of all users and their license status. You can also add a user, create user templates, add multiple users, and enable or disable multi-factor authentication. You can manage Office 365 users (add, edit, delete, export users), reset passwords, assign or remove user licenses, and use filters to select the needed users (which is useful if you have a large number of Office 365 users for your domain). You can sort active users by columns. For example, click Username to sort users by a username.
The columns are:
Display name | Username | Licenses | Sign-in status | Sync status | Choose columns
Click Choose columns to select the columns to be displayed.

Contacts and Guest users. These options are used to create mail contacts of external users.
Deleted users. You can see a list of deleted users and restore the listed users if needed.
Groups
Use these options to manage Office 365 groups, security groups, distribution lists and shared mailboxes in your organization. When you manage Office 365 users, it is useful to sort them into groups and manage groups instead of managing each user separately.

Roles
The Microsoft 365 admin center allows the global Office 365 admin at your organization to assign different admin roles for other users (administrators). This approach may be useful if a number of users in your organization is large and you want to delegate some authority to other administrators who should be focused on Exchange management, license management or SharePoint management, for example.
You can find the full list of Office 365 admin roles on the Roles page. Read the description provided for each role to understand which role to assign to users.

Resources
The resources options allow you to create and manage resources, such as sites and conference rooms for conference purposes. You can see your SharePoint sites and site collections that are created in SharePoint for users' collaboration and their external sharing status. Read more about SharePoint and OneDrive.

Billing
You can view your subscription status, purchase additional Microsoft cloud services, check billing and payments, configure payment methods, and so on. You can view and assign licenses and check how many licenses are available for your Office 365 subscription plan.

Support
Create a new support request to Microsoft if needed and view recent service requests and their status in this section. Microsoft provides Office 365 admin support.

Settings
Manage global Office 365 settings for applications including authentication settings, email settings, calendar, external sharing, password policy, Azure Active Directory integration, and so on. You can change password expiration date, release preferences, calendar settings, and so on.

Setup
See product details for your subscription, assign or manage software licenses, manage domains and data migration. You can buy a new domain, add a domain and check the domain status. Data migration options allow you to migrate email accounts and email data from diverse services such as Gmail, Hotmail, Yahoo and import data from exported PST files.

Reports
See a detailed report for a selected period of how users inside your company use Office 365 applications. You can monitor which applications are favorite among users and compare dynamics for the selected period (7, 30, 90 or 180 days). Reports can help you to identify which user of your company doesn't use Office 365 services and may not need the license assigned to them and who uses a service a lot and is about to exceed quotas (for OneDrive, for example).

Health
Open this section in the Office 365 admin center and check the health of your Office 365 services. If any interruptions happened or issues occurred, the alert icon is displayed near the service name and the number of incidents is displayed in the Status column. The message center can help you stay informed about past and planned events.

Admin Centers
The Admin centers section that is located in the bottom of the navigation pane groups all important configuration options for Office 365 products to allow the Office 365 company administrator to access all settings from the single interface of the Microsoft 365 admin center.
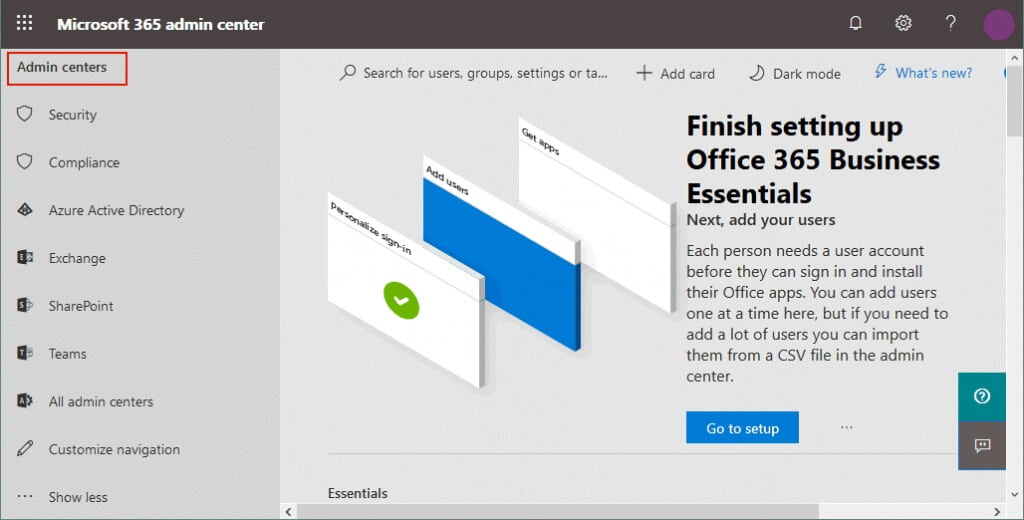
Security/Compliance. Click one of these options to open Office 365 security and compliance administration center.
Azure Active Directory. Allows you to configure Azure AD for Office 365 and synchronization with Windows Server Active Directory; to manage users, groups and policies; and to set access parameters for third-party applications that interact with Office 365 via Microsoft APIs.
Exchange. Go to the Exchange Online admin center and manage Office 365 user accounts and mailboxes. Configure group mailboxes, anti-spam protection, mail flow rules, and so on. Don't forget to perform Microsoft Office 365 backup to protect data users' mailboxes.
SharePoint. Open the SharePoint admin center for Office 365 to configure the Microsoft cloud environment so that users in the organization can collaborate.
Teams. The Microsoft Teams admin center allows you to schedule meetings for teams by using Skype for business, manage teams, set policies, view reports, and so on.
All admin centers. Opens a page with a full list of Office 365 admin centers, including admin centers for OneDrive, Yammer Enterprise, Dynamics 365, Power Apps, Skype for business, and other services.
Conclusion
The Microsoft 365 admin center is the updated version of Office 365 admin center. It is now a unified management interface for configuring all Microsoft cloud services and applications for an organization. The Microsoft 365 admin center allows administrators to access all admin centers from a single pane of glass – administrators can open the Exchange Online admin center, SharePoint Online admin center, OneDrive admin center, and so on. The Office 365 company administrator can delegate some administrative tasks to other users by using admin roles. Overall, the Microsoft 365 admin center provides a high level of flexibility and usability for administrators.

How to Use and Access the Office 365 Admin Center: A Complete Walkthrough
5 (100%) 2 votes
how to create a sharepoint site in office 365
Source: https://www.nakivo.com/blog/office-365-admin-center-complete-walkthrough/
Posted by: eckmanonswity.blogspot.com

0 Response to "how to create a sharepoint site in office 365"
Post a Comment